Developing with Visual Studio Code
Visual Studio Code is a text editor. You can use it on many platforms. With the right setup you can have a good debugging environment for coding your MonoGame projects.
Setup
Before you start, make sure to download vscode and install it. Follow Get started to get a basic project going.
Open the game’s directory in vscode. You can do that by dragging the directory directly over vscode. You should see something like this in the Explorer (Ctrl + Shift + E):
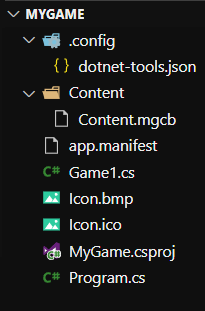
.config/
dotnet-tools.json
Content/
Content.mgcb
app.manifest
Game1.cs
Icon.bmp
Icon.ico
MyGame.csproj
Program.cs
Extensions
You will need the following extension:
Launch / Task
vscode’s configuration is done using json files. Create a new folder called .vscode. Inside it, create two files called tasks.json and launch.json.
Inside tasks.json add the following content. Edit the csproj’s name if yours is different:
{
"version": "2.0.0",
"tasks": [
{
"label": "buildDesktopGL",
"command": "dotnet",
"type": "process",
"args": [
"build",
"${workspaceFolder}/MyGame.csproj"
],
"problemMatcher": "$msCompile"
}
]
}
Inside launch.json add the following content. Edit the DLL name if your game has a different name:
{
// Use IntelliSense to find out which attributes exist for C# debugging
// Use hover for the description of the existing attributes
// For further information visit https://github.com/OmniSharp/omnisharp-vscode/blob/master/debugger-launchjson.md
"version": "0.2.0",
"configurations": [
{
"name": "Run DesktopGL platform",
"type": "coreclr",
"request": "launch",
"preLaunchTask": "buildDesktopGL",
// If you have changed target frameworks, make sure to update the program path.
"program": "${workspaceFolder}/bin/Debug/net8.0/MyGame.dll",
"args": [],
"cwd": "${workspaceFolder}",
// For more information about the 'console' field, see https://github.com/OmniSharp/omnisharp-vscode/blob/master/debugger-launchjson.md#console-terminal-window
"console": "internalConsole",
"stopAtEntry": false
}
]
}
This configuration will allow you to debug your game by pressing F5. You will also be able to set some breakpoints when debugging.
You should now see:
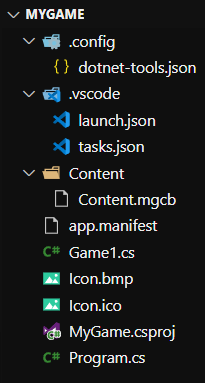
.config/
dotnet-tools.json
.vscode/
launch.json
tasks.json
Content/
Content.mgcb
app.manifest
Game1.cs
Icon.bmp
Icon.ico
MyGame.csproj
Program.cs
Read more
- Setting Up VSCode Development Environment For MonoGame
- Tasks in Visual Studio Code.
- Debugging in Visual Studio Code.